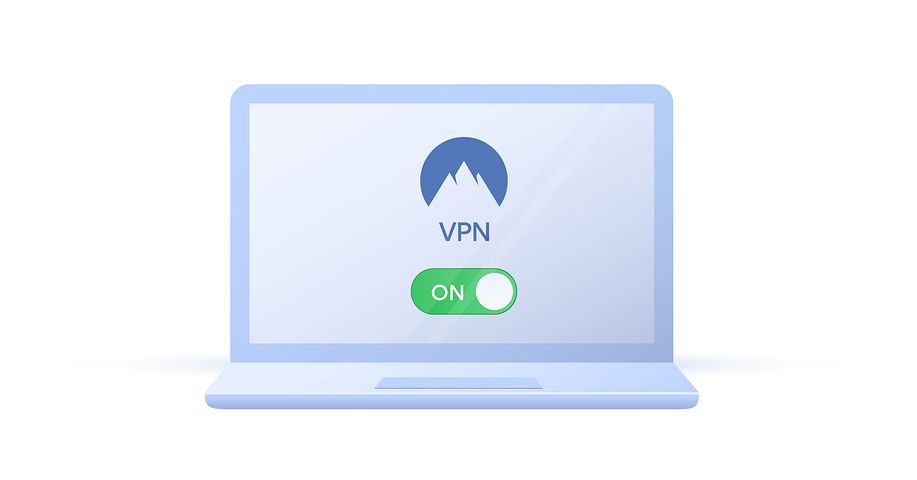The Touch Bar is presently an element you will track down on each ongoing MacBook item with the exception of the MacBook Air. In the event that you will purchase another MacBook later on it will very likely accompany this component. In particular, every one of the 2019 MacBook Expert models have a Touch Bar and everything except the section level 13″ MacBook Genius workstations from 2016 to 2018 have them too.
On the off chance that you’ve never utilized the Touch Bar and have no clue about what’s in store, here are the main realities we think each MacBook Expert Touch Bar client ought to be aware of.
What Is The MacBook Expert Touch Bar?
The Touch Bar is a little OLED contact screen sitting in a similar spot as the top column of capabilities keys on Macintoshes that have preceded. Where the “F” keys can take on any capability, the actual keys don’t change. The Touch Bar offers a unique control surface that can copy the conventional F keys however can likewise be just about anything more.
The Touch Bar has been really disruptive. Loads of individuals love it and afterward again many individuals wish it wasn’t there. Apple has rolled out certain improvements to the Touch Bar in specific ongoing models to adjust those pundits. For instance, the 16-inch 2019 MacBook Expert sees the arrival of an actual Break key, which numerous expert clients refered to as their central concern with the Touch Bar.
How Would I Utilize The Touch Bar?
The magnificence of the Touch Bar is that you use it simply equivalent to any console key. Essentially tap the key you see to carry out its role. The thing that matters is that the Touch Bar will change the keys it’s showing in light of which application is dynamic right now. MacBook 12in M7 Review.
Those controls don’t simply need to be normal fastens all things considered. They can be sliders, fastens that jump into additional buttons, or whatever else the engineers believe that should do with that modest quantity of land.
The Touch Bar Is Parted In Two
The Touch Bar is partitioned into zones with various committed capabilities. The right-hand third is known as the “Control Strip”. This has the Siri button, the brilliance controls, and the volume buttons. The control strip can be extended by contacting the little bolt on its left side. The other piece of the Touch Bar is where you’ll find the application buttons.
Which Applications Backing the Touch Bar?
Since the Touch Bar is a basic piece of macOS, as opposed to an outsider extra (this is Apple’s walled garden all things considered) you’ll most likely be unsurprised to figure out that local Apple programming makes the most of the Touch Bar. Safari, iMovie, Garageband, and others show what the Touch Bar can do.
However, this doesn’t make the Touch Bar worthless. A few sorts of control benefit from having this flexible control. Cleaning through an altering timetable, changing the variety, fine changes and anything that works better with simple style control is a decent possibility for a Touch Bar treatment.
The Touch Bar is Multi-Contact!
Similarly likewise with the iPhone and iPad, the touch input on the MacBook Master Contact Bar is 10-input multi-contact. That probably won’t appear to be all that significant assuming you are simply prone to utilize one finger to utilize most capabilities.
Notwithstanding, applications like GarageBand truly do require this when you work instruments utilizing the Touch Bar. It additionally opens up a wide range of opportunities for outsider designers.
You Can Alter The Touch Bar!
Quite possibly the best thing about the Touch Bar is the way that you can tweak it by utilizing the underlying Touch Bar utility in macOS. This is where the Touch Bar can be at its ideal, for power clients who need specific capabilities to be reachable and where the combined time saved matters.
All you need to do presently is click on the button named “Modify Control Strip” and you’ll see this determination of Touch Bar buttons.
The last step here is to relocate the buttons you need to show up on your Touch Bar straightforwardly down onto it. When you have it set up the manner in which you need, click “Done” and you’re set to go.
The F-keys Are Only a Button Away
In the event that you’re coming from a non-Contact Bar MacBook, you may quickly feel a little panicky the second you need to utilize the F-keys. Fortunately getting them back is extremely simple. Just hold the “FN” button on your console and they’ll show up.
You Can Present to Back The F-keys For all time
Assuming that you’d like to have the capability keys be the default things showed by your Touch Bar, it couldn’t be more straightforward. You should simply, by and by, click on the Apple Menu > Framework Inclinations.
On this screen, you’ll see two significant dropdown menus. The first is marked “Contact Bar shows” and the second is named “Press Fn key to. In the event that you don’t see these choices, ensure your Touch Bar is dynamic prior to opening Console Inclinations. In the event that you are utilizing outer peripherals with the MacBook top shut, the choices will be missing.
We should simply change the main choice to “F1, F2, and so forth. Keys” and the second to “Show Control Strip”.
Presently the Touch Bar generally shows the F keys and will show the standard control strip in the event that you hold the Fn key. Obviously, you can blend and match these settings however you see fit. This is only one model arrangement. How to Watch Demon Slayer Season 3?
Keeping In Contact
Whether you love or disdain the Touch Bar, it appears to be that it’s staying put. So why not take full advantage of it and track down better approaches to work on the simplicity with which you utilize your MacBook Ace. It can take a little becoming acclimated to, yet whenever you’ve embraced the Touch Bar life returning can be hard.